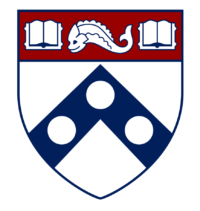LulzBot Mini 2 Guide
Generation of gcode for printing on the LulzBot Mini 2. MEAM 101 students may ONLY use the LulzBot Mini 2s.
1) Export your part as an .STL file from SolidWorks using the following guide: https://meamlabs.seas.
2) Open Cura Lulzbot on computers in any MEAM Lab. You can also download your Cura LulzBot edition to your personal computer
https://www.lulzbot.com/cura (
3) If queried to “Add printer”, select LulzBot Mini 2 and click the “Add Printer” button to confirm.
4) A dialogue box with machine settings will appear. On the “Hot End” tab of the box, check that the nozzle size is set to the appropriate nozzle size installed on the machine (0.5 mm). Adjust if necessary and click the “Finish” button. Note that you can readjust these settings at anytime by navigating the software menu under “Printer”>”Manage Printers”>”Machine Settings”
5) If an octopus print automatically appears in your print space, simply click on it and press your delete key to remove the object. This will occur the first time you prepare Cura for that printer on that computer.
6) Select “File”>”Open” and navigate to your STL file. This will place your print object in the workspace.
7) Use the “Rotate” and “Move” tools available on the left hand pane of the program to orient and locate your part. Most parts benefit from a print location in the center of the print bed.
8) You are encouraged to select “Lay flat” under the rotation tool in order to ensure that your part contacts the build plate.
9) Adjust your print settings on the right hand pane of the program to fit the needs of your part/print. The most appropriate settings may take some iteration and experimentation, especially for unique, very small, or very large parts.
10) Ensure you have the appropriate material and layer thickness settings. The material used in the RPL is Polylite PLA. Layer Thickness will alter print time and surface finish.
11) Click “Save to File” to save your gcode file.
12) You may wish to save the session for later modification of the print setup. Do so by selecting “File”>”Save Project”. The session will be stored as a 3mf file type.
13) Save your gcode file and STL file to a USB drive or email to meamrpl@seas.upenn.edu for input into the LulzBot Mini 2 after meeting with RPL staff.
LulzBot Taz Workhorse Guide
Generation of gcode for printing on the LulzBot Taz Workhorse.
1) Export your part as an .STL file from SolidWorks using the following guide: https://meamlabs.seas.
2) Open Cura Lulzbot on computers in any MEAM Lab. You can also download your Cura LulzBot edition to your personal computer
https://www.lulzbot.com/cura (
3) If queried to “Add printer”, select LulzBot Mini 2 and click the “Add Printer” button to confirm.
4) A dialogue box with machine settings will appear. On the “Hot End” tab of the box, check that the nozzle size is set to the appropriate nozzle size installed on the machine (0.5 mm). Adjust if necessary and click the “Finish” button. Note that you can readjust these settings at anytime by navigating the software menu under “Printer”>”Manage Printers”>”Machine Settings”
5) If an octopus print automatically appears in your print space, simply click on it and press your delete key to remove the object. This will occur the first time you prepare Cura for that printer on that computer.
6) Select “File”>”Open” and navigate to your STL file. This will place your print object in the workspace.
7) Use the “Rotate” and “Move” tools available on the left hand pane of the program to orient and locate your part. Most parts benefit from a print location in the center of the print bed.
8) You are encouraged to select “Lay flat” under the rotation tool in order to ensure that your part contacts the build plate.
9) Adjust your print settings on the right hand pane of the program to fit the needs of your part/print. The most appropriate settings may take some iteration and experimentation, especially for unique, very small, or very large parts.
10) Ensure you have the appropriate material and layer thickness settings. The material used in the RPL is Polylite PLA. Layer Thickness will alter print time and surface finish.
11) Click “Save to File” to save your gcode file.
12) You may wish to save the session for later modification of the print setup. Do so by selecting “File”>”Save Project”. The session will be stored as a 3mf file type.
13) Save your gcode file and STL file to a USB drive or email to meamrpl@seas.upenn.edu for input into the LulzBot Mini 2 after meeting with RPL staff.