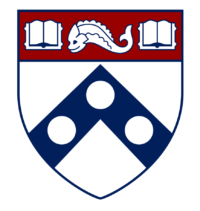Exporting from Cad
You cannot send files directly to the lasers from SolidWorks, but must pass them through an intermediate program (SolidWorks 2D Editor).
- With your part file open, select File > Save As…, change the type to DWG (*.dwg), name your file, and click Save.
- A) If you have no sketch (2D) entities that you want to show up in the DWG, under Export, change to Faces / loops / edges, click on the face that you wish to laser cut, and click the green check mark. B) If you have sketch entities that you would like to show up in the DWG, under Export, change to “Annotation Views” and make sure that you are oriented normal to the face you would like to cut. Your sketch should appear in the DWG once you click the green check mark. You do NOT need to select any faces when using “Annotation Views.” It converts your perspective in the SolidWorks window to a DWG. That is why it is important to have a normal perspective when exporting under “Annotation Views.”
- Optionally remove extraneous entities as desired, then click Save.
2D Editor
DraftSight 2015
2D Editor
| 1 | OPEN | Open your DWG file in DraftSight 2015 (can be found under MEAM Shop on the PCs in the RPL, and most other MEAM computer labs). |
| 2 | COLORS | To set how the laser will treat your geometry, you need to change the line colors. Do this by selecting a line, then choosing a color from the drop-down menu in the toolbar. Note that everything at the same color will be treated similarly by the laser cutter (including the WHITE border – i.e. don’t leave your parts white!). The standard colors are:
• RED – vector cutting (lines that you want to cut all the way though your part) • YELLOW – vector etching (lines that should be etched into your part) • GREEN – raster etching (pixelated areas that should be etched into your part) • CYAN – bounding box (lines that will help you position your stock, but will not be cut) To set up a raster etch field, see the Defining Raster Etch Areas section below. |
| 3 | PENS | Configure the laser by selecting File>Print…, Make sure ‘manual setup’ is selected under the Print Configuration Options section. Select the appropriate laser (PLS4.75) from the printer drop-down menu, then click the Properties… button.
If you want to preview with the bounding box (to help locate your stock in the laser bed), set CYAN to VECT, and all the others to SKIP. Otherwise, ensure that the “Pen Mode” is correctly set for each color: SKIP for black VECT for RED (vector cutting) VECT for YELLOW (vector etching) RAST for GREEN (raster etching) SKIP for everything else Then set the “Power”, “Speed”, and “PPI” for each color depending on the material type and thickness (see Cutting Parameters) Click “OK” when complete. |
| 4 | Set your desired scale in the Print Scale section ensuring that the units in the drop down menu are correct. Adjust the position of the print in the Print Offset section to turn the preview image green. If the image is remains red the print will not fit in the print area.
Click the Print button to send the file to the laser cutter. (note – you can send your file while another job is being cut, it will simply place it next in the queue.) |
Vector Etch – which is simply tracing along a path with the power and/or speed reduced significantly from that which would cut through the material. This will leave an outline appearance, and is a fast way to engrave text and shapes.
Raster Etch – when you want to engrave an area, this is the way to go. By setting the laser to raster a solid shape, it will move back and forth across the area, slowly cutting away a thin layer of material as it goes along. With raster etching, the laser power proportional to the darkness of the image pixel, and it is therefore possible to raster etch an image onto your material, where darker areas of the image will be cut deeper into the part.
Defining Raster Etch Areas
- Select Draw>Hatch/Fill….
- Change the Pattern drop-down box to SOLID.
- In the Boundary Settings section, click Specify Entities. The Draw Hatch dialogue box will disappear. You will need to click on all entities that bound hatched regions. After you have selected all entities, hit Enter and the Hatch/Fill dialogue box will reappear. Be careful, the geometries used to define the hatch will persist after the hatching process and may have to be manually removed so as to not cut through the edge of the hatch.
- Click OK and admire your hatched geometry.
- One last step – to change the color to something other than white, click and drag the mouse over your hatched area to select it, then change the color drop-down.