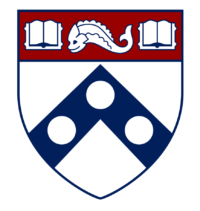Preparing the File
Export your part as a .STL file
For SolidWorks, follow this guide to create the .STL
Import the .STL into Cura
- Open Cura on a MEAM computer by accessing
- Start Menu >> All Programs >> MEAM Software >> Cura
- Cura can also be downloaded to your personal MAC or PC from the Lulzbot Site.
- During Setup, select “LulzBot Taz 4 or 5” when queried for the machine type
- Select “Stock Taz 5 (PEI & v2)” when queried for “LulzBot TAZ4-5 Selection”
- Specify a nozzle diameter of 0.5 mm
- Start Menu >> All Programs >> MEAM Software >> Cura
- Click on the part and the Rotate, Scale, and Mirror options will appear at the bottom of the screen
- You can click and drag the part to move it around
- Click on each button for more control options
- On the Rotate panel, press Lay Flat to ensure that your part is on the plate
- Click the Export tab on the top left control bar and select Switch to Quickprint
- Adjust print preference (Print speed, Material, Support and Brim)
- If prints are small or curved, please turn raft on for best results. If you wish to use more controls please contact AddLab@lists.seas.upenn.edu for guidance
- Click Save Gcode Print File and save your file as a .gcode file type to an SD card
- Files must be named: PennKey_Filename.gcode (ex. BenFra_Top.gcode).
- Click the Load Model button on the top left of the screen.
Printing
Please read the directions below carefully before using the machine. For the visual aspect, this video will provide similar steps for printing. If you have any questions or concerns, please contact pbrun@seas.upenn.edu.
- Turn on the Bot
- Switch located on the front left box
- Check that the bed plate is clean and unchipped
- If not present or damaged, please email pbrun@seas.upenn.edu
- Unload the previous filament
- If you are not changing the material or the bot is not loaded, skip this step
- Press the silver knob, select Temperature>>(select the material that is loaded)
- Once the head is heated, press the silver knob, select Movement >> Move Axis >> Move 1mm >> Extruder
- Turn the knob counter-clockwise SLOWLY to start unloading the filament
- Preheat plate and extruder
- Press the silver knob, select Temperature>> (select the material you are using)
- If the material previously loaded has a higher printing temperature then leave it at this temperature for loading the new material
- Rack filament
- Place material spool on the right side bar attached to the machine
- Lead filament through the guide tube to the extruder head
- Load filament
- Ensure that the filament has a clean-cut end
- Lift the side clamp on the side of the extruder
- Slowly push in filament until it extrudes through the head
- Lift the side clamp and clip the extruder back into place
- Print
- Insert your SD card on the side of the screen
- Press the silver knob, select Print from SD >> Select your file for printing
- The print will automatically start
- Once your job is complete and the nozzle is back in its home position (right back corner)
- Allow bedplate to cool completely
- Gently remove/wedge piece off *DON’T SCRAPE*
- Clean the plate
- Turn off the Bot and remove the SD card
- Switch located on the front left box
For more information on the machines, please read the full user manual!
Errors and Intended Use
If you notice or experience any errors or problems with the machine, please email pbrun@seas.upenn.edu with a brief description of the issue encountered. These machines are restricted to the course they are assigned, if you notice misuse please contact pbrun@seas.upenn.edu